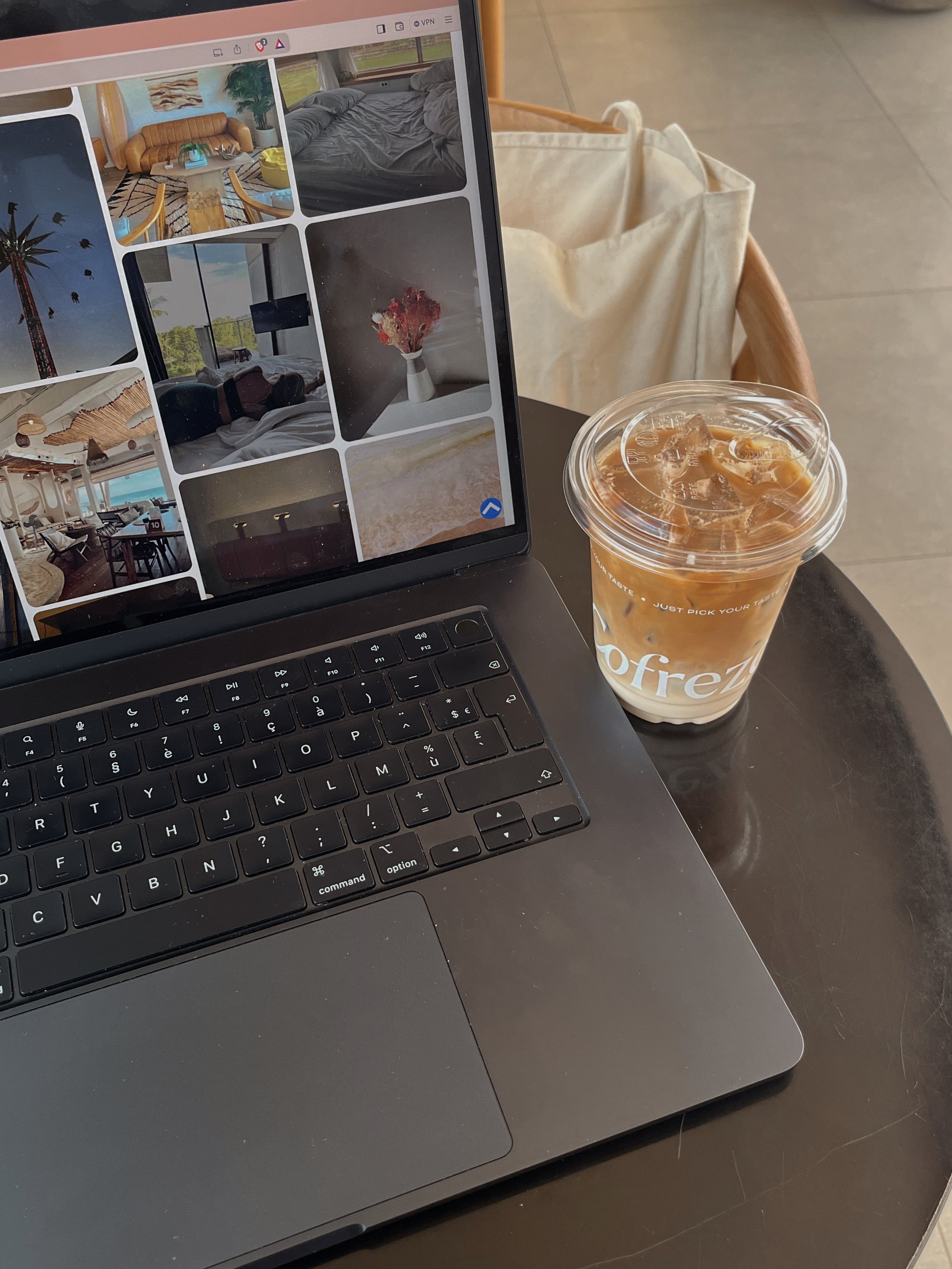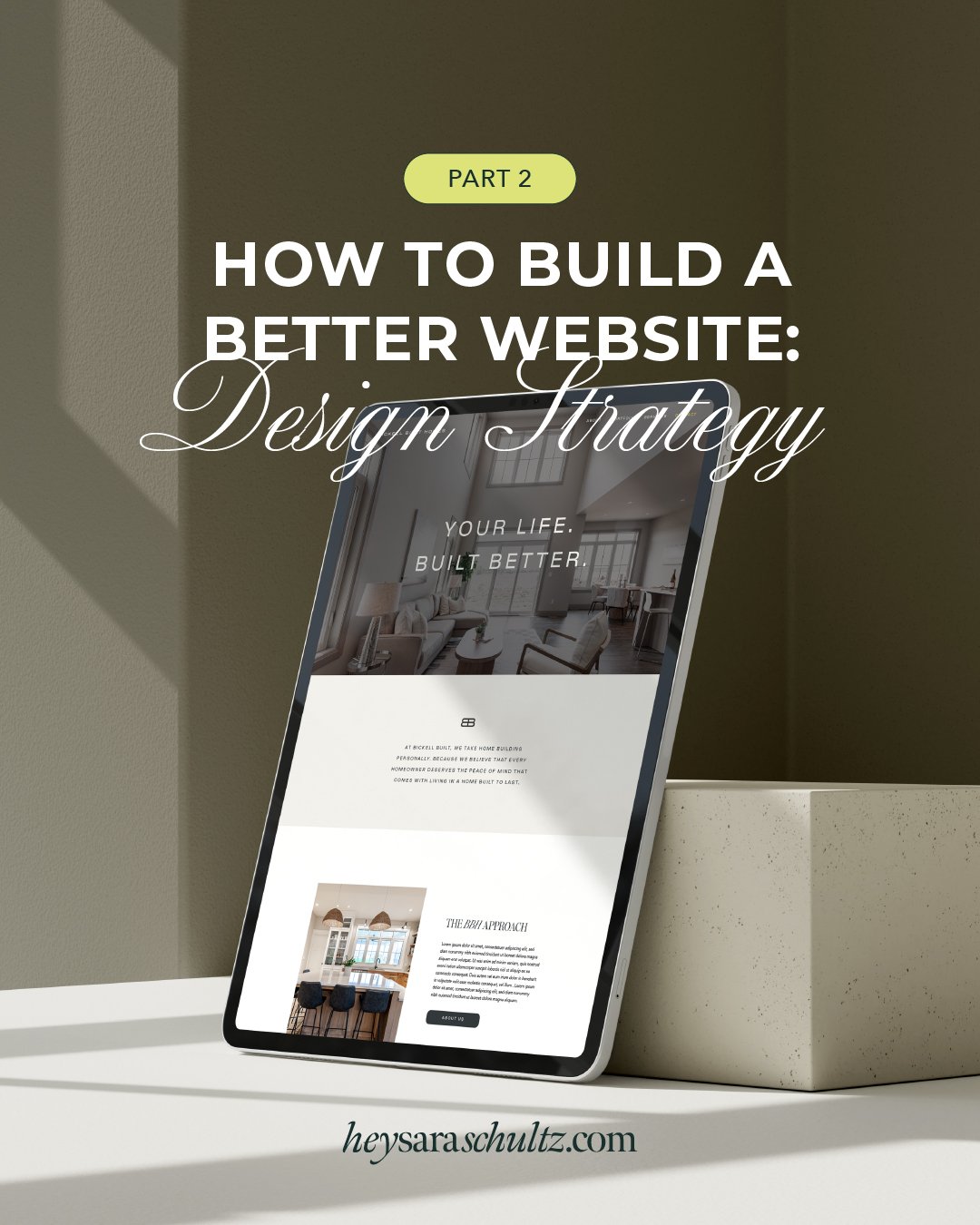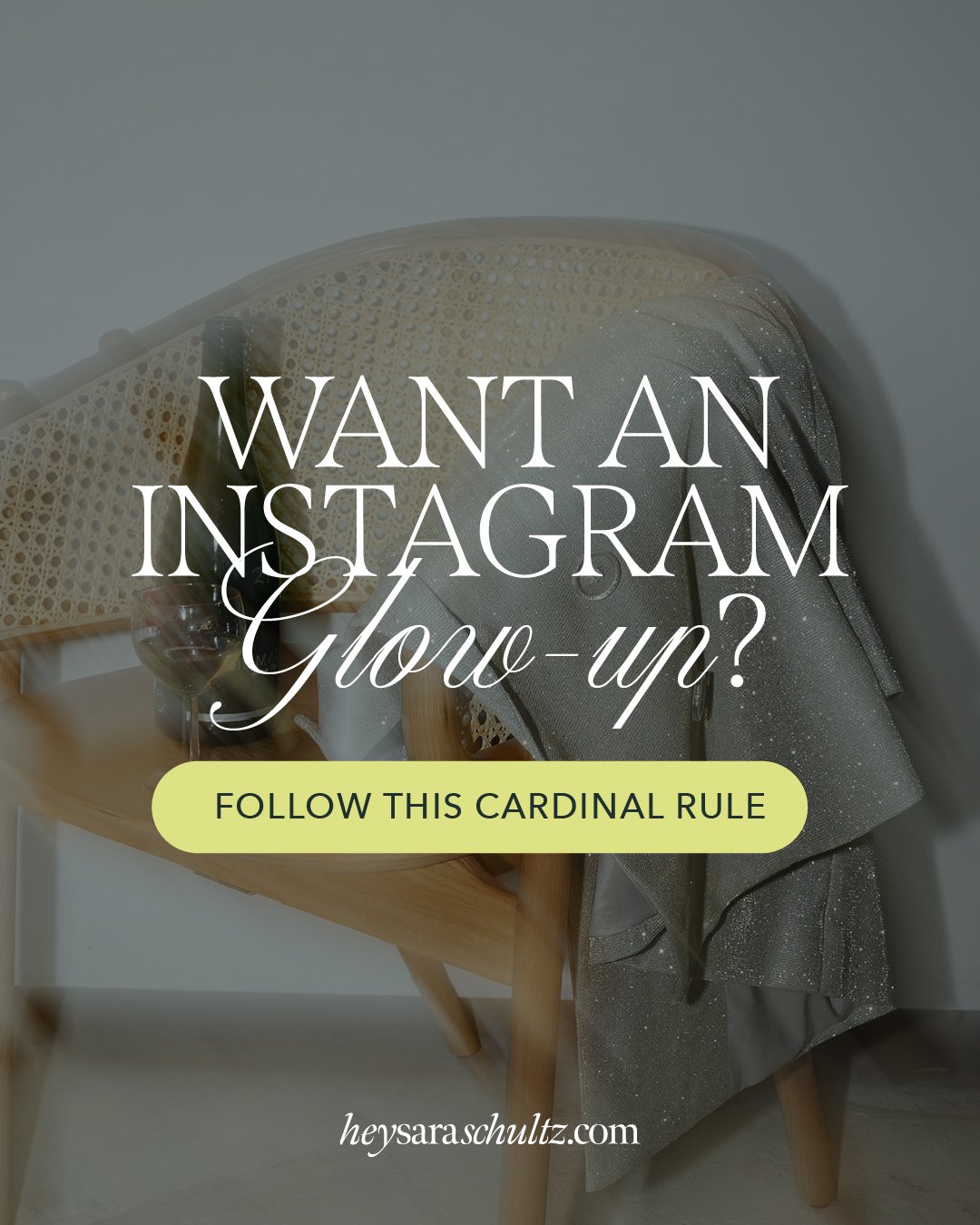How to Create an Obsess Worthy Email Signature in Gmail
We all know I love good branding!
Branding is an amazing way to quickly show your dreamy clients what you are all about. Once you have your branding solidified, it's important to utilize it across all client touch points.
One really great place to incorporate your branding is in your email signature. No matter what your business does, odds are you send emails. But emails can sometimes feel boring. HELLO branded email signature - a perfect way to jazz up your email and showcase your branding.
Email signatures are great for many reasons! They can make you look more professional, which can generate positive experiences with clients. They create polish in the administrative side of your business. It leaves clients with the feeling that you are organized and put together (Hey, appearance is everything!). An email signature also keeps all your correspondence very “on-brand.” It quickly shows or reiterates who you are and what your vibe is.
Setting up a brand appropriate and appealing email signature doesn’t have to be hard. The most important thing when creating your email signature is to be authentic! Watch this video and follow the directions below!
Let’s walk through the steps to build your OBSESS WORTHY email signature in Gmail.
Make a Copy of our Gmail Template HERE . Copy your signature template into a NEW Google Document
Click the link above and make a copy of the file in your own Google Drive. This will give you access to the email templates. This template will allow you to create appropriate spacing and alignment of the signature and the elements of your signature can be edited directly in the template copy from the pre-existing templates. Like this!
2. Editing your graphics
You can swap any of your logos in to replace template images. Simply click the image > replace > upload from your computer > select a different image.
Using your brand fonts, you can also choose to update your signature information in a program like Canva or Adobe Illustrator. Simply replace the name graphic with the new graphic you made using the same method above: click the image > replace > upload from your computer > select your new image.
3. Add in personalization, if desired
Get creative by designing in Canva. You can use Canva to crop, edit or make your logo or even your photo a specific shape or add fun elements. Any elements you create in Canva to add to your signature will need to be exported from Canva as a TRANSPARENT PNG File. New to Canva? Sign up using my referral link and you will get to choose a premium photo, icon or illustration from Canva.
4. Add the Elements to the Table
If you created any new elements, you will need to add them to the table, as well. Navigate to your Google Doc and insert the image you exported. To insert, click into the desired section of your table. Right click ‘Insert’ > Image > Upload from Computer > Select the file you created.
5. Adjust the Image Size
Once the image is loaded into your table, you can resize it accordingly. To resize the image, you can select the image and drag the corner of the image to manually resize it. Or you can select the image> right click> ‘Image Options’. This will generate a sidebar on the right when you can adjust the sizing.
6. Update any hyperlinks
Right click on the images to add hyperlinks to any images or buttons.
Now that you have a beautiful email signature, let’s get it loaded into your email.
Change the border lines of the Table from Black to White
The table is necessary to maintain the structure of the signature. By changing the lines to white, it will hide the fact that there is a table in your signature. To do so, select the entire table> change the line color to white. This can be found in the ribbon toolbar.
2. Select the entire email signature and click copy.
3. Add signature into Gmail
In the upper right corner of your Gmail account, click on the ‘Gear’ icon > click ‘See all settings’. Scroll down towards the bottom until you see the SIGNATURE section. Paste your signature into the signature box.
4. Remember to save your changes!
Now you have a clean, polished, on-brand email signature on all your correspondence!
If you liked this freebie, you might like one of these, as well:
BRAND PERSONA QUIZ: In 9 easy-to-answer questions that will take you about 5 minutes, I'll reveal your Celebrity Brand Persona. Then, you'll be armed with easy how-tos and free resources to activate your best brand yet.
COLOR PALETTE BUILDER: Download your free Color Palette builder, including a step-by-step video showcasing exactly how I create my color palettes plus a Canva template to create your best brand color palette yet!
Happy Creating!
xx
S